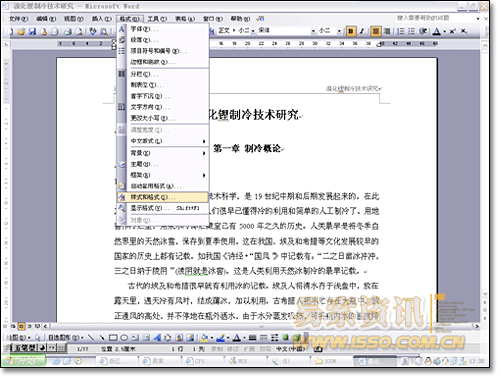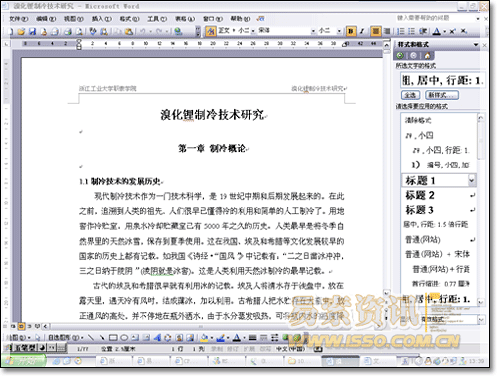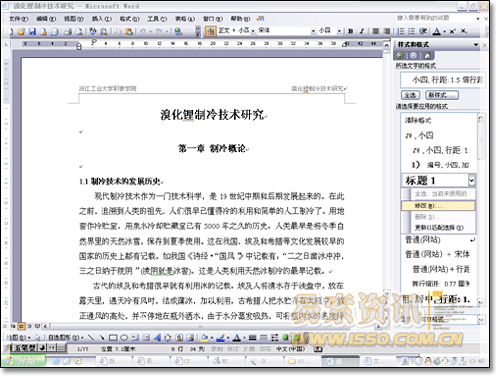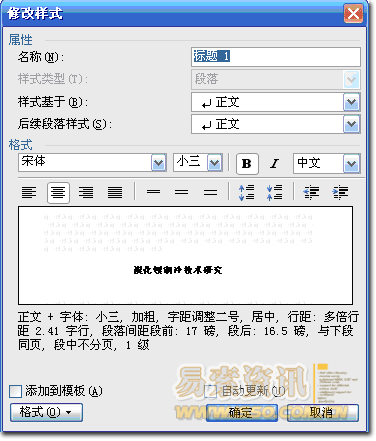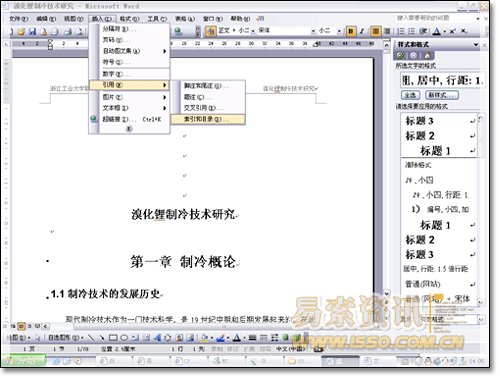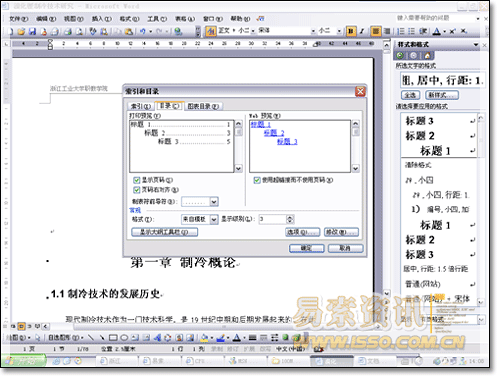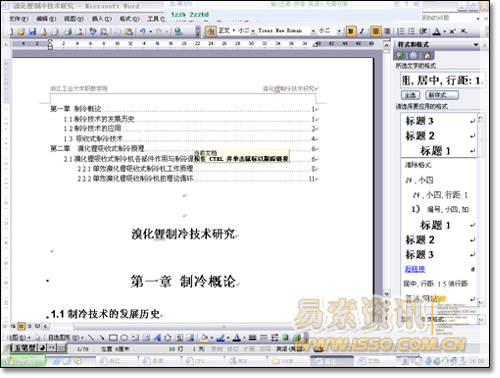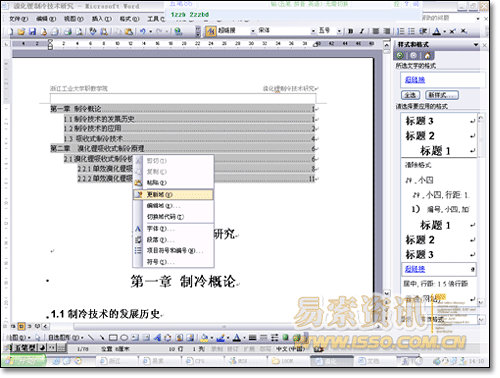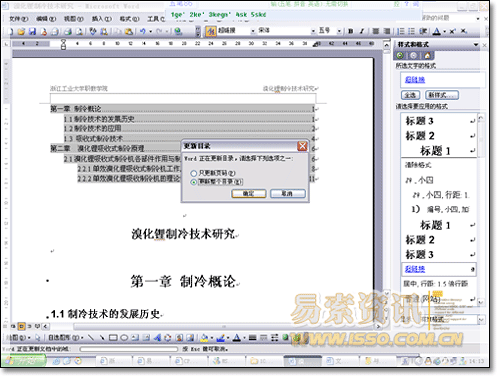论文排版超有用的word小技巧
一、奇偶页显示不同内容
在专业出版的书籍中,常常看到书籍中奇偶页的页眉会显示不同的内容,以方便用户在书籍中快速查找资料。而在Word 2000中,用户也可以很方便地在文档奇偶页的页眉中显示不同的内容。
打开需要设置页眉格式的Word文档,选择“文件”菜单中“页面设置”命令,打开“页面设置”对话框,接着单击“版式”选项卡,在“页眉和眉脚”选项区中将“奇偶页不同”复选框选中,最后单击“确定”按钮结束设置。
选择“视图”菜单中“页眉和页脚”命令,将视图切换到页眉和页脚视图方式。这时可以看到光标在奇数页页眉编辑区中闪烁,输入奇数页眉内容;单击“页眉和页脚”工具栏上的“显示下一项”按钮,将光标移到偶数页页眉编辑区,输入偶数页页眉内容。
二、在页眉中显示章编号及章标题内容
要想在Word文档中实现在页眉中显示该页所在章的章编号及章标题内容的功能,用户首先必须在文档中对章标题使用统一的章标题样式,并且对章标题使用多级符号进行自动编号,然后按照如下的方法进行操作。
选择“视图”菜单中“页眉和页脚”命令,将视图切换到页眉和页脚视图方式。
选择“插入”菜单中的“域”命令,打开“域”对话框。从“类别”列表框中选择“链接和引用”,然后从“域名”列表框中选择“StyleRef”域。
单击“选项”命令,打开“域选项”对话框,单击“域专用开关”选项卡,从“开关”列表框中选择“\n”开关,单击“添加到域”按钮,将开关选项添加到域代码框中。
单击“样式”选项卡,从“名称”列表框中找到章标题所使用的样式名称,如“标题1”样式名称,然后单击“添加到域”按钮。
单击“确定”按钮将设置的域插入到页眉中,这时可以看到在页眉中自动出现了该页所在章的章编号及章标题内容。
三、修改页眉中的划线格式
用户选择在文档中使用页眉后,在页眉中就会出现一条横贯页面的划线。如果你对系统设置的划线格式不满意的话,可以采用下面的方法进行修改。
方法1:选择“视图”菜单中“页眉和页脚”命令,将视图切换到页眉和页脚视图方式。将光标定位到页眉位置处,选择“格式”菜单中的“边框和底纹”命令,打 开“边框和底纹”对话框,单击“边框”选项卡,在“边框”设置页面中可以看到页眉中使用的是宽度为“0.75磅”的单实线。
如果需要修改页眉中的划线格式,可在此对话框中对边框的线型、颜色、宽度等项目进行修改。例如将划线由单实线改为双实线时,首先在“线型”下拉列表中选择“双实线”,然后在预览区域中单击两次下线按钮,即可将线型更改成双实线。
如果你不想在页眉中使用划线,只需在“设置”中选择“无”边框格式即可。
方法2:在Word 2000中页眉中使用的划线格式是由“页眉”样式中的设置所决定的,如果你想永久改变在页眉中所使用划线的格式时,只要在“页眉”样式中对划线格式进行修改就可以了。
选择“格式”菜单中的“样式”命令,打开“样式”对话框。在“样式”列表框中选择“页眉”,然后单击“更改”按钮,打开“更改样式”对话窗口。
单击“格式”按钮,在弹出的菜单中选择“边框”选项,打开“边框和底纹”对话框,然后按照修改页眉中的划线格式方法1所介绍的操作方法修改页眉中的划线格式。修改结束后,单击“确定”按钮返回“更改样式”对话窗口。
将“添至模板”复框选中,将样式添至附于活动文档的模板,以便使修改后的“页眉”样式可用于基于该模板新建的文档。单击“确定”按钮返回“样式”对话框,单击“应用”按钮结束设置。
以后只要在文档中使用页眉,在页眉中就会自动应用经过修改后的划线格式。
四、在任意位置插入页码
一般情况下我们都是在Word文档页面的上方或者下方位置插入页码。其实在Word 2000中,只要你愿意,就可以在Word文档页面中的任意位置插入页码。例如可以在页面左右页边中插入页码。
选择“视图”菜单中“页眉和页脚”命令,将视图切换到页眉和页脚视图方式。单击“绘图”工具栏上的“文本框”按钮,然后拖动鼠标在文档中任意位置绘制一个文本框。
单击“页眉和页脚”工具栏上的“插入页码”按钮。这时在文本框中就出现了该页所在的页码。此外还可以在文本框中添加其他说明文字,为文本框设置边框和底纹效果等。
采用此方法设置的页码对该文档中所有的页面都有效。
5 解决Word页码设置问题
我们通常在装订打印的文件或材料时,要求封面不显示页码,而页码“1”要从第二页开始显示,也就是正文开始页。很多人的习惯是把封面和正文做成两个 文档来解决,但这样毕竟不太正规,而且有时显得杂乱,能不能在一个文档中解决这个问题呢?嘿嘿,回答是“能”,现在俺就把这种方法告诉你,大家可要看好 了。
第一步,将光标移到封面中最后一行的末尾处(切记必须如此执行,不然封面和正文会连续显示页码),执行“插入→分隔符”命令,弹出“分隔符”对话框,选择“分节符”类型中的“连续”一项,单击[确定]按钮。
图1 “分隔符”对话框
第二步,删除第二页产生的空行,然后可以把光标移到第二页任意位置,执行“插入→页码”命令,在随后出现的“页码”对话框中,单击[格式]按钮,在“页码编排”一栏中选择“起始页码”。
图2 “页码”对话框
第三步,按两次[确定]按钮后,退出“页码对话框”,这时会看到封面和第二页的页码均为“1”,把光标返回到首页,再次进入到“页码”对话框中,去掉“首页显示页码”复选即可。
图3 设置起始页码
如此一来,我们就可以在一个文档中实现从正文页开始显示页码“1”,而不必将封面和正文做成两个文档那么麻烦了,大家还等什么,快去试试吧。
6 怎样自动生成目录
微软WORD这个软件大家都很熟悉,但有不少功能我们并没有用到,其中不乏非常实用的。今儿个我给大家介绍一下如何用WORD自动生成目录。这对那些用WORD写书,写论文的朋友很有帮助。
优点:用WORD根据文章的章 节自动生成目录不但快捷,而且阅读查找内容时也很方便,只是按住Ctrl点击目录中的某一章节就会直接跳转到该页,更重要的是便于今后修改,因为写完的文 章难免多次修改,增加或删减内容。倘若用手工给目录标页,中间内容一改,后面页码全要改是一件很让人头痛的事情。应该自动生成的目录,你可以任意修改文章 内容,最后更新一下目录就会重新把目录对应到相应的页码上去。
步骤:(以下内容在WORD2003中操作,其它版本WORD略有差别,但大同小异。)
1.在[格式]中选[样式与格式]
2.出现右边的一条“样式格式”栏,这里面主要就是用到标题1,标题2,标题3。把标题1,标题2,标题3分别应用到文中各个章节的标题上。例如:文中的“第一章 制冷概论”我们就需要用标题1定义。而“1.1制冷技术的发展历史”就用标题2定义。如果有1.1.1×××那就用标题3来定义。
3.当然标题1,标题2,标题3的属性(如字体大小,居中,加粗,等等)可以自行修改的。修改方法:右键点击“标题1”选“修改”,会弹出修改菜单,您可以根据自己的要求自行修改。
4.用标题1,2,3分别去定义文中的每一章节。定义时很方便,只要把光标点到“第一章 制冷概论”上,然后用鼠标左键点一下右边的标题1,就定义好了;同样方法用标题2,3定义1.1;1.1.1;依此类推,第二章,第三章也这样定义,直到全文节尾。
5.当都定义好后,我们就可以生成目录了。把光标移到文章最开头你要插入目录的空白位置,选[插入]--[引用]--[索引和目录]
6.选第二个选项卡[目录],然后点右下的确定。就OK了。
上图就是自动生成的目录
7.当你重新修改文章内容后,你需要更新一下目录,方法是:在目录区域内,点右键,选[更新域]
8.当选[更新域]后,会出现上图的选框,选第二个“更新整个目录”点确定。就OK了。
好了,使用Word自动生成目录的操作大致上就是如我上面所述,您学会了吗?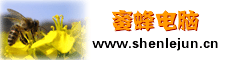
 减小字体
减小字体 增大字体
增大字体